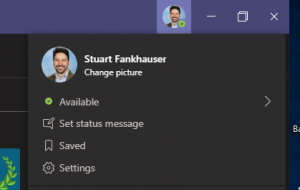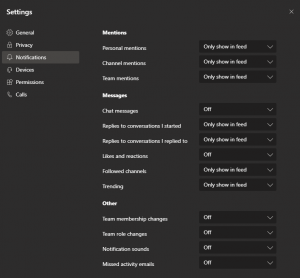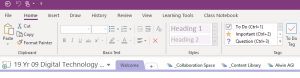Through our student eLeader program, Nossal is fortunate to have a large number of student trainers who take Teams and O365 introductory sessions with all new students as they enter the college.
When student receive their laptop (with stylus) in their first week at the college, they have immediate follow up sessions run by student eLeaders to assist them with understanding the important elements of using Teams and O365.
Through materials distributed within the Teams/OneNote environment, student eLeaders take all new students through the essential workings, etiquette and functionality of Teams and O365. Some of the material is presented through recorded screen-casting, other materials through the use of various software tools with their fellow students. Our new students provide overwhelmingly positive feedback about being initiated into our system by their fellow students.